Install Kubuntu On Windows Xp
You can install latest Ubuntu Linux 8.04 under Windows Vista / XP without creating a new parition with a new tool called Wubi. It is a Ubuntu installer for Windows users that will bring you into the Linux world with a single click. Wubi allows you to install and uninstall Ubuntu easily. This blog post covers basic installation:
Boot your PC with the USB drive in a USB port of your PC. You will need to access the boot loader in the PC bios, usually f10 or f12. Boot from the USB drive. When asked select install Ubuntu. Select erease the drive and install Ubuntu. Follow the prompts and you will have a fresh installation of Ubuntu and Win-XP will be.
With the latest release of the popular Linux-based operating system, Ubuntu Hardy Heron, the installation process just got easier for Windows users who wish to try out an alternative to Vista or XP. Even .NET developers who are looking out on trying the Mono project (the .NET platform for Linux-based operating systems) can benefit from it. All this is possible thanks to a little Windows utility called Wubi, which is an installer for Ubuntu.
Contents
|
The Windows-based Ubuntu Installer (Wubi) allows you to install and uninstall Ubuntu from within Microsoft Windows. It lets a Microsoft Windows user try Ubuntu without risking any data loss due to disk formatting or partitioning.
Wubi requires Windows 98, ME, 2000, XP, Vista, Windows 7.
NOTE: Hibernation is not supported when installing Ubuntu via Wubi.

Download Wubi
Download Wubi from the Ubuntu Windows Installer Download page, this will download the latest version by default. You can download other versions of Ubuntu
Install Ubuntu
- Within Microsoft Windows, place your downloaded ISO in the same directory as the Wubi, and run the installer.
- In the Installation Drive list, select the drive that you want to install Ubuntu.
- In the Installation Size list, select the amount of space that you want to allocate to Ubuntu.
In the Desktop Environment list, select Ubuntu. If you wish to install Kubuntu, Xubuntu or another official derivative of Ubuntu, select your preferred one from the drop-down list.
- In the Language list, select your preferred language.
- In the Username box, enter a username for your Ubuntu account.
- In the Password box, enter a password for your Ubuntu account. Repeat this password on the second line.
Select Install. The Ubuntu Setup progress window appears. When Ubuntu has finished installing, the Completing the Ubuntu Setup Wizard window appears.
Select Reboot now and click Finish. Your computer restarts and the Windows Boot Manager appears.
- Using your keyboard’s up and down arrow keys, select Ubuntu and press Enter. Ubuntu loads and the Checking the installation wizard appears. Ubuntu is now installed.
NOTE: Since Wubi installs Ubuntu on the same file partition as Windows, there may be a slight degradation in Ubuntu’s performance over time due to file fragmentation.
When installed from Microsoft Windows, Ubuntu can be uninstalled using Microsoft Window’s standard Add or Remove Programs/Uninstall a program option.
Uninstall from Windows XP
From the Start menu, select Control Panel. The Control Panel appears.
Select Add or Remove Programs. Add or Remove Programs appears.
Select Ubuntu and click Remove. The Wubi Uninstall window appears.
Click Uninstall. Ubuntu uninstalls. The Completing the Wubi Uninstall Wizard appears.
Click Finish. Ubuntu is uninstalled.
Uninstall from Windows Vista or Windows 7
Removing Ubuntu in Windows Vista or Windows 7 follows the standard Uninstall a program option in Microsoft Windows.
This is america childish gambino video official. From the Start menu, select Control Panel. The Control Panel appears.
Under Programs, select Uninstall a program. The Uninstall or change a program window appears.
Select Ubuntu and then click Uninstall/Change. The Wubi Uninstall window appears.
Click Uninstall. The progress wizard appears. The Completing the Wubi Uninstall Wizard appears.
Download game underground ppsspp ukuran kecil. Belum lagi kalian disini bisa download secara gratis dengan Google Drive yang pasti cepet proses download gamenya.
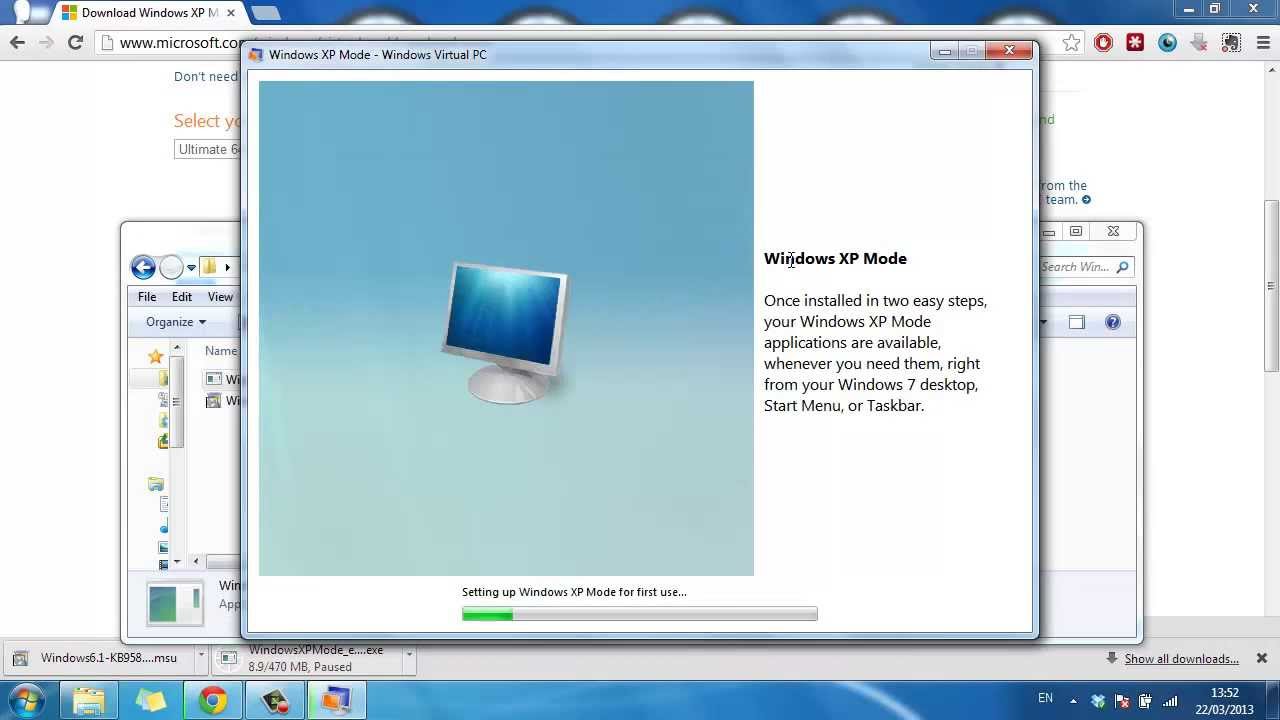
Click Finish. Ubuntu is uninstalled.
Uninstall from Windows 8
Removing Ubuntu from Windows 8 is done in a similar manner to Windows Vista and Windows 7, however there is a different procedure for accessing the Programs and Features.
- Select any tile by right-clicking any non-store application in your Start screen.
- On the bar that opens at the bottom, select Uninstall. This will open the Programs and Features dialog on your desktop.
- Note: This will not uninstall that application.
Select Ubuntu and then click Uninstall/Change. The Wubi Uninstall window appears.
Click Uninstall. The progress wizard appears. The Completing the Wubi Uninstall Wizard appears.
Click Finish. Ubuntu has been successfully removed from your computer.
If you installed Ubuntu via the Wubi installer, the Windows (NT) Boot Loader (ntldr) loads. You can choose which operating system to 'boot-up' into.
To Choose Which Operating System Boots-Up
- Turn on or restart your system. The Windows Boot Manager appears.
- Using your keyboard’s up and down arrow keys, select the operating system that you want to load. Press Enter. The desired operating system loads.
NOTE: The default operating system is Microsoft Windows. If you do not choose an operating system, Microsoft Windows will automatically load.
Wubi installer http://www.ubuntu.com/download/desktop/windows-installer
Wubi http://en.wikipedia.org/wiki/Wubi_(Ubuntu)
CategoryInstallation